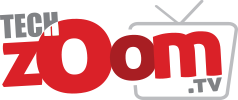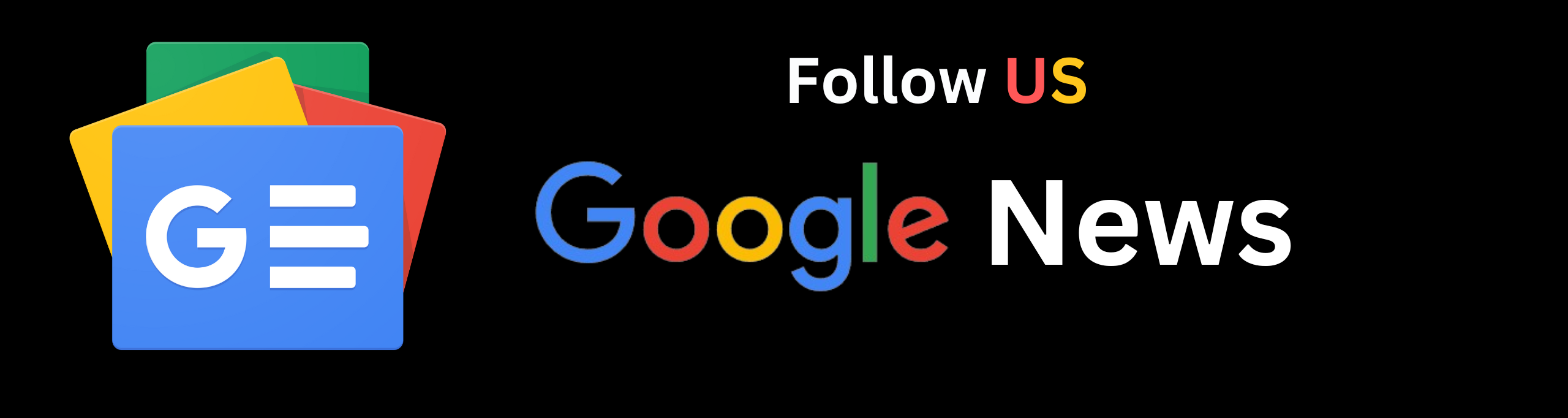ব্রডব্যান্ড অপটিমাইজেশন কাজটি সম্পূর্ণভাবে আপনাকেই এবং আপনার ডিভাইসেই করতে হবে। এখানে ISP বা রিমোটভাবে কারো হাত থাকবে না। নিদির্ষ্ট স্পিডের লাইন ব্যবহার করার পরেও যদি দরকারি কোনো ফাইল ডাউনলোড করতে গিয়ে দেখেন যে স্পিডের নাজেহাল অবস্থা তাহলে নিচের পদ্ধতিগুলো আশা করবো আপনার উপকারে আসবে। ইন্টারনেট অপটিমাইজেশন সাধারণ তিনভাবে করা যায়, সেগুলো হলো ক) Software ট্রিক্স, খ) Hardware টিক্স এবং গ) বেসিক সিকুরিটি টিক্সের মাধ্যমে।
১) আপনার ইন্টারনেট স্পিড
প্রথমেই আপনাকে জেনে নিতে হবে যে আপনি ন্যায্য স্পিড পাচ্ছেন কিনা। মানে যে স্পিডের ব্রডব্যান্ড প্যাকেজ আপনি ব্যবহার করছেন আপনার ডিভাইসে আদৌ সে স্পিড আসছে কিনা সেটা আগে আপনাকে চেক করে নিতে হবে। আর এটা চেক করা সবথেকে সহজ।
গুগল ক্রোম বা অন্য কোনো ব্রাউজারে (ব্রাউজারটি আপডেটেড হতে হবে) গিয়ে লিখুন www.fast.com এবং এন্টার দিন। অটোমেটিক ভাবে আপনার নেট স্পিড টেস্ট শুরু হয়ে যাবে। আর মাত্র ৫/৬ সেকেন্ডের মাথায় আপনি আপনার ডিভাইসের নেট স্পিড জেনে যাবেন।
নিচের Show More Info বাটনে ক্লিক করুন; তাহলে Ping, আপলোড স্পিড সহ extra অপশনগুলোও দেখতে পাবেন। উল্লেখ্য যে, এটাই হচ্ছে আপনার বেসিক এবং RAW ইন্টারনেট স্পিড। আপনার প্যাকেজ মোতাবেক ইউটিউব, FTP সার্ভার এবং টরেন্ট এর ডাউনলোড/আপলোড স্পিড এর থেকে ভিন্ন হবে।
ইন্টারনেট এর স্পিড ডেলিভারি অপটিমাইজেশন অনেকটাই আপনার ব্যবহৃত ওয়েব ব্রাউজারের উপর নির্ভর করে। আপনি যদি কোনো আউটডেটেড এবং পুরোনো ব্রাউজার ব্যবহার করে তাহলে দেখবেন যে ওয়েব পেজগুলো লোড হতে একটু বেশি সময় নিবে। যেমন আপনি যদি উইন্ডোজ ৭ এর ডিফল্ট ইন্টারনেট এক্সপ্লোরার ব্রাউজারে কোন সাইট লোড দেন আর একই সাথে একই নেটে গুগল ক্রোমে সাইটটি লোড দেন তাহলে দেখবেন যে তুলনামূলকভাবে গুগল ক্রোম ব্রাউজারটি আগে সাইটটি লোড করে ফেলবে। এ কারণে আপনার ডিভাইসে আপনি যে ব্রাউজারই ব্যবহার করেন না কেন নেট থেকে সর্বোচ্চ স্পিড অপটিমাইজেশনের প্রথম ধাপটি হচ্ছে আপনাকে আপডেটেড ব্রাউজার ব্যবহার করতে হবে। তাই এক্ষুনি আপনার ব্যবহৃত ব্রাউজারটি আপডেট করে নিন (যদি নতুন আপডেট এসে থাকে)।
আপনার ইন্টারনেট স্পিড Slow হবার অন্যতম প্রধান কারণ হচ্ছে ব্যাকগ্রাউন্ডে চলমান বিভিন্ন অ্যাপস, প্রোগ্রাম এবং সার্ভিস। এগুলো আপনার পিসির ব্যাকগ্রাউন্ডে চলমান অবস্থায় থাকে এবং তারা দরকার মতো আপনার ইন্টারনেট ব্যান্ডউইথ ব্যবহার করে থাকে। অতিরিক্ত ব্যান্ডউইথ যদি এসকল সার্ভিসে টেনে নেয় তাহলে আপনি দেখবেন যে ব্রাউজিং বা নরমাল ডাউনলোড করতেও সময় বেশি লাগছে বা ইন্টারনেট স্লো হয়ে গিয়েছে। এ জন্য যখনই আপনার মনে হবে যে নেট স্পিড স্লো তখনই টাস্ক ম্যানেজার চালু করে (Ctrl + Shift + Esc) নিন, Processes ট্যাব থেকে Network লেখায় ক্লিক করুন, তাহলে প্রসেসগুলো নেটওর্য়াক ইউসেজ এর ভিক্তিতে সাজানো হবে। যে যে প্রসেস/অ্যাপগুলো বেশি নেটওর্য়াক ইউজ করছে সেটা আপনি দেখতে পাবেন এবং দরকার না থাকলে সেগুলোর উপর রাইট ক্লিক করে বন্ধ করে দিতে পারবেন।
রিসোর্স মনিটর চালু হলে Network অংশে আপনি বর্তমানে কি কি প্রসেস আপনার নেট কতটুকু পরিমাণে ব্যবহার করছে সেটা আপনি দেখতে পারবেন। তবে মনে রাখতে হবে যে সিস্টেম প্রসেসগুলো আপনি এখান থেকে বন্ধ করতে পারবেন না (যেমন svchost.exe) ।
আপনি যদি টরেন্ট অ্যাপ ব্যবহার না করে থাকেন তাহলে এই স্টেপটি স্কিপ করে যান। টরেন্ট অ্যাপ দিয়ে টরেন্ট ডাউনলোডের সময় সেটা যেমন আমাদের ইন্টারনেট ব্যান্ডউইথ ব্যবহার করে ঠিক তেমনি ভাবে এটা আপনার পিসির প্রসেস পাওয়ারকেও ব্যবহার করবে। একই সাথে ৫/৬টা বড় সাইজের টরেন্ট ডাউনলোড দিয়ে দেখুন; দেখবেন যে আপনার পিসির উল্লেখযোগ্য র্যাম % Torrent খেয়ে নিচ্ছে। তাই কোনো জরুরী কাজ করার সময় বা অনলাইনে গেমস খেলার সময় অবশ্যই টরেন্ট অ্যাপটি সম্পূর্ণরূপে বন্ধ করে নেবেন। সম্পূর্ণরূপে বলতে নিশ্চিত করে নেবেন যে ব্যাকগ্রাউন্ডে টরেন্ট যেন না চলে। এছাড়াও আপনি চাইলে টাস্ক ম্যানেজার থেকে Startup সেকশনে “Start xyzTorrent on system startup” ডিজেবল করে দিতে পারেন।৫) DNS কাস্টমাইজেশন
আপনি চাইলে অটোমেটিক DNS এর স্থানে ম্যানুয়াল DNS ব্যবহার করতে পারেন। এতে ক্ষেত্র বিশেষে আপনি স্পিডের সুবিধা পাবেন। যেমন Steam এর নিজস্ব DNS রয়েছে সেটা ব্যবহার করলে Steam থেকে কোনো গেমস ডাউনলোডের সময় BDIX এর মতো ডাউনলোড স্পিড পাবেন। সিকুরিটি এবং স্ট্যাবিলিটির জন্য আপনি Google DNS, Open DNS কিংবা Cloudflare DNS এর যেকোনো একটিকে ব্যবহার করতে পারেন। তবে সবকিছুইতে স্বাভাবিক ভাবে গুগলের DNSটি এগিয়ে থাকবে।
গুগলের DNS কনফিগারেশন ব্যবহার করতে চাইলে নিচের IP এড্রেসগুলো ব্যবহার করুন:
IPv4 এর জন্য : 8.8.8.8 অথবা 8.8.4.4.
IPv6 এর জন্য : 2001:4860:4860::8888 অথবা 2001:4860:4860::8844
এবং Open DNS কনফিগারেশণ ব্যবহার করতে চাইলে নিচের IP এড্রেসগুলো ব্যবহার করুন:
IPv4 এর জন্য :
Preferred DNS server: 208.67.222.222
Alternate DNS server: 208.67.220.220
IPv6 এর জন্য :
Preferred DNS server: 2620:0:ccc::2
Alternate DNS server: 2620:0:ccd::2
৬) রাউটারের জন্য সঠিক স্থান নির্বাচন
আপনি যদি WiFi এর মাধ্যমে নেট ব্যবহার করে থাকেন তাহলে আপনাকে রাউটারের জন্য সঠিক স্থান নির্বাচন করতে হবে। আর এটা আপনাকে নিজে নিজেই করতে হবে, ইন্টারনেট ঘেঁটে আপনি আপনার জন্য সঠিক স্থান এর জন্য আইডিয়া পেতে পারেন। সবসময় চেষ্টা করবেন ঘরের মাঝামাঝিতে রাউটার যেন রাখা হয়, যাতে সকল রূমে WiFi সিগন্যালটি ছড়িয়ে যেতে পারে। মাইক্রোওয়েব থেকে রাউটারকে একটু দুরে রাখবেন আর রাউটারের এন্টিনাকেও নিজের মতো করে সাজিয়ে নেবেন। এন্টিনা যদি লম্বালম্বিভাবে (upwards) রাখেন তাহলে সমতলভাবে (Horizontal) বেশি সিগন্যাল ছড়াবে আর যদি বামে/ডানে সাইড করে রাখেন তাহলে উল্লম্বভাবে (vertical) বেশি সিগন্যাল ছড়াবে।
৭) সঠিক WiFi চ্যানেল ব্যবহার
ওয়াইফাই চ্যানেলের মধ্যে ক্রসফায়ারের কারণেও আপনার ডিভাইসে ওয়াইফাই সিগন্যাল তুলনামূলকভাবে কমে যায় আর তার ফলে স্পিডও কমে যায়। কিভাবে সঠিক WiFi চ্যানেল ব্যবহার করবেন এবং কেনই বা ওয়াইফাই চ্যানেল নিয়ে মাথা ঘামাবেন সেটা নিয়ে আমার আলাদা পোষ্ট রয়েছে, সেখানে বিস্তারিতভাবে এ বিষয়ে আলোচনা করা হয়েছে। বিশেষ করে যদি আপনার বাসার আশেপাশে ততোধিক WiFi ইউজার থাকে তাহলে অবশ্যই আপনার সঠিক WiFi চ্যানেল সেটিংস করে নেওয়া উচিত।
৮) শক্তিশালি সিগন্যালের জন্য Repeater
আপনার বাসার সাইজ যদি প্রমাণ সাইজের থেকেও বড় ও বিশাল হয়ে থাকে আর আপনি চাচ্ছেন একটি রাউটার দিয়েই পুরো বাড়িকে কভার করে ফেলতে আবার দামী রাউটারেও ইনভেস্ট করতে চাচ্ছেন না তাহলে আপনার জন্য পারফেক্ট গ্যাজেট হচ্ছে WiFi Repeater। ধরুণ আপনার বাসায় রুম রয়েছে ৮টি। ১ম রুমে রাউটারটি রাখার পর সেটার সিগন্যাল ৪র্থ রুম পর্যন্ত গিয়ে তারপর আর সিগন্যাল পায় না। এবার আপনি ৪র্থ রুমে একটি WiFi Repeater সেটআপ করে ফেললেন। তাহলে হবে কি রিপিটারের লিমিট পর্যন্ত সিগন্যাল বেড়ে যাবে। তখন দেখবেন যে অষ্টম রুম পর্যন্ত শক্তিশালি WiFi সিগন্যাল পাচ্ছেন। আর এখন বাংলাদেশে শাওমির রিপিটার পাওয়া যায় বিধায় হাজারের নিচেই ভালো মানের Repeater পেয়ে যাবেন।
৯) ক্যাবল কানেক্টশন
বাসায় ব্রডব্যান্ড লাইন নেবার সময় এখন অনেক ISP কোম্পানি আপনার প্যাকেজের মধ্যেই রাউটারের দাম অন্তর্ভুক্ত করে নিয়ে রাউটারে সেটআপ করে দিয়ে যায়। আর আপনি WiFi দিয়ে (রাউটারের মাধ্যমে) আপনার বাসার সকল ডিভাইসে ব্রডব্যান্ড ইন্টারনেট উপভোগ করেন। কিন্তু ব্যাপার হচ্ছে রাউটারের WiFi ছাড়াও Ethernet ক্যাবলের মাধ্যমেও কিন্তু নেট ব্যবহার করা যায়। আর ক্যাবলের মাধ্যমে ইন্টারনেট ব্যবহার করলে WiFi এর থেকে তুলনামূলক একটু বেশি ইন্টারনেট স্পিড আপনি উপভোগ করতে পারবেন। বিশেষ করে FTP , ইউটিউব, Steam ইত্যাদি থেকে ডাউনলোডের সময় দেখবেন যে ক্যাবল কানেক্টশনে একটু বেশি স্পিড পাচ্ছে, এছাড়াও অনলাইন গেমিংয়ের Ping / Latency এর ক্ষেত্রেও ক্যাবল কানেক্টশনে বেশি সুবিধা পাবেন।
আসা করি উপরের পদ্ধতি গুলো অবলম্বন করলে আপনি আগের থেকে একটু হলেই বেশি ইন্টারনেট স্পিড পাবেন।