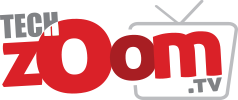এখন খুব সহজেই আপনার পিসির সঙ্গে অন্যান্য ডিভাইস যুক্ত করতে পারবেন। সেই সুবিধা আনলো মাইক্রোসফট রিমোট ডেস্কটপ (Microsoft Remote Desktop)। এর মাধ্যমে নিজেদের উইন্ডোজ কম্পিউটারের সঙ্গে কানেক্ট করা যাবে অন্যান্য ডিভাইস।
চলুন দেখে নেওয়া যাক সেটি করার উপায়-
> নিজেদের উইন্ডোজ কম্পিউটার রিমোটলি অ্যাকসেস করার জন্য প্রথমেই ওপেন করতে হবে সেটিং অপশন, সেখান থেকে ওপেন করতে হবে সিস্টেম অপশন, সেখান থেকে ওপেন করতে হবে রিমোট ডেস্কটপ এবং সেটিকে সিলেক্ট করতে হবে।
> এরপর নেক্সট স্ক্রিনে দেখতে পাওয়া যাবে টগল। এরপর দেখে নিতে হবে অন্যান্য ডিভাইসের সঙ্গে আপনার কম্পিউটার কানেক্ট করা আছে কি না।
> এরপর নিজেদের কম্পিউটারে ইউন্ডোজ ১০ থাকলে টগলের নিচে থাকা অ্যাডভান্স সেটিং ক্লিক করতে হবে। নিজেদের কম্পিউটারে উইন্ডোজ ১০ থাকলে টগলের পাশে থাকা অ্যারো সাইন সিলেক্ট করুন।
নিজেদের কম্পিউটারে ইউন্ডোজ ১১ এনাবেল করার জন্য নেটওয়ার্ক লেভেল অথেনটিকেশন চেক করে নিতে হবে।
> আপনার উইন্ডোজ কম্পিউটারে যদি একটির বেশি অ্যাকাউন্ট খোলা থাকে তাহলে মেন অ্যাকাউন্ট সিলেক্ট করতে হবে রিমোট ডেস্কটপ ইউজার অপশন ব্যবহার করার জন্য।
> এরপর সেই রিমোট ডেস্কটপ ইউজার অপশন এনাবেল করার পর সেই সিস্টেমের সঙ্গে অন্যান্য ডিভাইস কানেক্ট করা যাবে। এক্ষেত্রে অন্য মোবাইল বা অন্য কম্পিউটারের সঙ্গে সেটি কানেক্ট করা যাবে।
এরপর উইন্ডোজ কম্পিউটার থেকে ডাউনলোড করতে হবে রিমোট ডেস্কটপ। প্লে স্টোর থেকেই ডাউনলোড করা যাবে রিমোট ডেস্কটপ।
> এরপর রিমোট ডেস্কটপ অ্যাপ ওপেন করুন। সেখানে থাকা প্লাস আইকন ক্লিক করতে হবে। সেই প্ল্যাটফর্ম অনুযায়ী সেটি বিভিন্ন জায়গায় দেখা যেতে পারে।
যদি স্মার্টফোনের সেই ডিভাইস কানেক্ট করা হয়ে থাকে, তাহলে ফোন সেই ডিভাইস স্ক্যান করে নেবে ও সেই উইন্ডোজ কম্পিউটারের নাম দেখা যাবে ফোনে।
> এরপর সেই নামের ওপরে ক্লিক করুন। অন্যান্য ডেটা দিয়ে ক্রিয়েট করে নিন অ্যাকাউন্ট। এরপরই রিমোট ডিভাইস অ্যাকসেস করতে পারবেন। পরবর্তীকালে সেটি খোলার সময় পাসওয়ার্ড দিয়ে সেটি খুলতে হবে।
> অপশনটি অপশনাল হিসেবেও সেভ করে রাখতে পারবেন। এরপর সেভ অপশনে ক্লিক করে কানেক্ট অপশন পাবেন। সেখানে ক্লিক করলেই আপনার ডিভাইসের স্ক্রিনে রিমোট ডিভাইস অ্যাকসেস দেখতে পাবেন।
সূত্র: মাইক্রোসফট