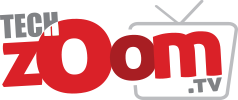ফটো ফ্রেম ফেসবুকে নিজেকে পরিচিত করার একটি মাধ্যম। কখনো শৈল্পিক, কখনোবা দেশপ্রেমের অংশ হয়ে যায় এই ফটো ফ্রেম। অন্য কারও ফটো ফ্রেম দেখে পছন্দ হয়ে গেলে Try it বোতাম চেপে নিজের প্রোফাইল ফটোকে সেই আদলে সাজিয়ে নেওয়া যায়। তবে নিজেই যদি এমন একটি ফটো ফ্রেম বানিয়ে নেওয়া যায়?
যা করতে হবে
যেহেতু একটা ফ্রেমে একসঙ্গে অনেক ছবি দেওয়া যায়, তাই পছন্দমতো ছবি আপনাকে আগেই তৈরি করে নিতে হবে। ছবির রেজল্যুশন হতে হবে বেশি। ছবি ট্রান্সপারেন্ট ও পিএনজি (.png) ধরনের হলে ভালো। এবার চলুন মূল কাজে।
আপনার ফেসবুক অ্যাকাউন্টে ঢুকুন প্রথমে। ফেসবুকের ডেভেলপার টুলের ফ্রেম স্টুডিও পণ্যটি ব্যবহার করে আমরা ফটো ফ্রেম বানাব। যেতে হবে ফ্রেম স্টুডিওতে (https://goo.gl/RiSnsf)।
এখানে Create a Frame বোতাম চাপুন। আবার সরাসরি https://goo.gl/cFzBPu —এই ঠিকানায় যেতে পারেন। এখানে ফ্রেমটা কোন অ্যাকাউন্ট দিয়ে বানাতে চান, সেটিও নির্ধারণ করে নিতে পারবেন। এই উইন্ডোর ডান দিকের কোনায় লগ-ইন করা ফেসবুক আইডিতে ক্লিক করে নিজের নামে বা নিজের পেজের হয়ে ফ্রেমটি বানাতে পারবেন।
Create a frame for: এই ভাগে দুটি অপশন পাবেন Profile pictures, Facebook camera। আপনি যেটির জন্য ফ্রেম বানাতে চান, সেটি এখানে নির্বাচন করে দেবেন।
ধরুন, আপনি প্রোফাইল ছবির জন্য ফ্রেম বানাবেন। তাহলে Create a frame for থেকে Profile pictures নির্বাচন করে নিন। এমনিতেই (ডিফল্ট) এটি নির্বাচিত থাকে।
এর ঠিক নিচেই Upload Art নামে বোতাম, এতে ক্লিক করে আপনার আগে থেকে জোগাড় করা ছবি বেছে নিতে (আপলোড) হবে।
পছন্দের ছবি বা চিত্র, ট্রান্সপারেন্ট লেখা, ছবির যেকোনো পিএনজি ফাইল এখানে নির্বাচন করে দিতে পারবেন। আপনার নির্বাচিত ট্রান্সপারেন্ট ছবি আপলোড হয়ে গেলে বক্সের মধ্যে একে নিয়ে নানা কিছু করা যাবে।
একাধিক ছবি একটা ফ্রেমে ব্যবহার করা যায়। চাইলে ছবির ওপরে মাউস নিয়ে গিয়ে Make the background transparent করে দিলে আপনার ফ্রেমের ছবিটি স্বচ্ছ দেখা যাবে।
ছবির মধ্যে মাউসের ডান ক্লিক করলে অনেক অপশন পাবেন। ছবিকে ডানে-বাঁয়ে, ওপরে-নিচে ছড়াতে পারবেন। চাইলে Replace art অপশন ব্যবহার করে অন্য ছবি বা আর্ট দিয়ে বর্তমানটাকে বদলিয়ে নিতে পারবেন।
চাইলে হাইট, ওয়েট দিয়ে এটিকে সংকুচিত করতে পারবেন। এই অপশনগুলো উইন্ডোর বাঁয়ের Actions মেনুতেও পাবেন। ডান পাশের Preview উইন্ডো থেকে প্রোফাইল পিকচার লোগোতে ও ফোনে ফ্রেমটি কেমন দেখা যাবে, সেটির নমুনা পাবেন।
সব মনের মতো হলে এবার Next চেপে পরের ধাপে চলে যান। পরের ধাপে Required Details-এ Name-এর ঘরে অবশ্যই আপনার বানানো ফ্রেমের নাম দিন। Optional details-গুলোতে চাইলে Location, Schedule, Keywords পরপর দিয়ে দিতে পারেন ।
এখানে কাজ শেষে Next বোতাম চাপবেন। পরের ধাপে আপনার ফ্রেম কেমন হবে, সেটি দেখাবে। সবকিছু ঠিকঠাক থাকলে Publish বোতাম চাপবেন।
একটি সতর্কীকরণ বার্তায় বলে দেবে আপনি যদি ফ্রেমকে একবার সমর্পণ (সাবমিট) করে দেন, তাহলে ফ্রেমের নাম এবং এর স্বত্বাধিকারী দ্বিতীয়বার আর পরিবর্তন করতে পারবেন না। এখানে OK বোতাম চাপুন। অ্যাপ্রুভ হয়ে গেলে একটি নোটিফিকেশনে সেটি জানিয়ে দেবে।
এরপর সবাই আপনার বানানো ফটো ফ্রেমটি ব্যবহার করতে পারবে। আপনি নিজে এটি ব্যবহার করতে চাইলে আপনার প্রোফাইল পিকচারে গিয়ে এডিট চাপুন। তারপর Add Frame চাপুন। আপনার বানানো ফ্রেমটি খুঁজে নিন। সেভ করুন।
আপনি একবার ব্যবহার শুরু করলে আপনার বন্ধু তালিকায় থাকা যে কেউ আপনার প্রোফাইল পিকচারের পাশে Try it বোতাম ব্যবহার করে আপনার বানানো ফ্রেমটিকে তাঁরাও ব্যবহার করতে পারবেন।