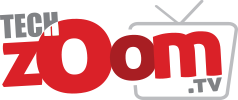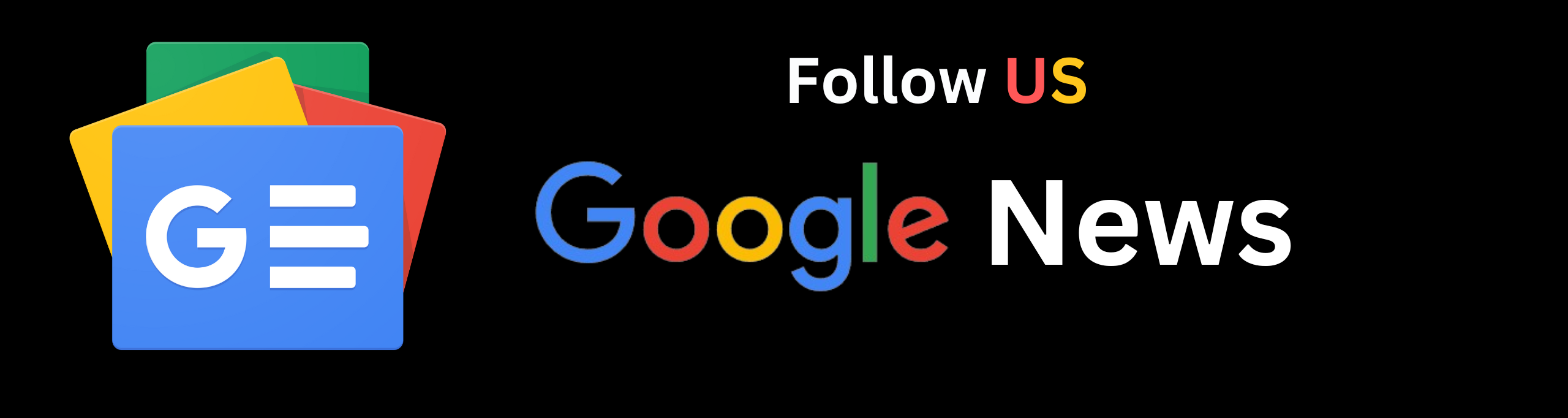উইন্ডোজ কম্পিউটারের পাশাপাশি ম্যাক ওএস পরিচালিত ডিভাইসেও বিভিন্ন সমস্যা হয়। এসব সমস্যার মধ্যে মাউস কাজ না করা অন্যতম। ম্যাকওএস চালিত ডিভাইসে অ্যাপলের ম্যাজিক মাউস বা থার্ড পার্টি ব্লুটুথ, ওয়্যারলেস বা ওয়্যারড মাউস ব্যবহার করা যায়। এ সমস্যার সমাধানে বেশকিছু উপায়ের বিষয়ে জানিয়েছে মেক ইউজ অব।
ট্র্যাকপ্যাড বা অন্য কোনো ইনপুট ডিভাইস না থাকলে প্রথমেই ম্যাক থেকে মাউস কি অ্যাকসেসিবিলিটি ফিচার চালু করে নিতে হবে। বিভিন্ন সমাধান পদ্ধতি ব্যবহারের আগে অপশনটি চালু করে নেয়া জরুরি। এটি চালুর পর নাম্বার প্যাডের ৭, ৮, ৯, ইউ, ও, জে, কে ও এল কিয়ের মাধ্যমে মাউস ব্যবহার করা যাবে।
ম্যাক ডিভাইসের ব্লুটুথ বন্ধ ও চালু করা: অ্যাপলের ম্যাজিক মাউস অনেক সময় কাজ করে না। মূলত ব্লুটুথ কানেক্টিভিটির কারণে এ সমস্যা হয়ে থাকে। এটি ছাড়াও থার্ড পার্টি কোনো হার্ডওয়্যার ব্যবহার করলেও এ সমস্যা হয়। এক্ষেত্রে ম্যাক ডিভাইসের ব্লুটুথ বন্ধ করে আবার চালু করলেই সমস্যার সমাধান হয়ে যায়। এজন্য ডিভাইসের কনট্রোল সেন্টার থেকে ব্লুটুথে প্রবেশ করে বন্ধ করতে হবে এবং কয়েক সেকেন্ড পর আবার চালু করে দিতে হবে।
ইউএসবি রিসিভার খুলে আবার সেট করা: ম্যাকে সাধারণ ওয়্যারলেস মাউস ব্যবহার করলে ইউএসবি রিসিভার খুলে দেখতে হবে। রিসিভার খোলার পর ডিভাইস রিস্টার্ট দিতে হবে এবং সেটি আবার যুক্ত করতে হবে। তবেই এর মাধ্যমে বিদ্যমান সমস্যা সমাধান হয়ে যাবে। ইউএসবি হাব ব্যবহার করলে তার পরিবর্তে ম্যাকের পোর্টে মাউস যুক্ত করে দেখতে হবে।
মাউসের ব্যাটারি চার্জ দেয়া বা পরিবর্তন করা: ম্যাক কম্পিউটারে যে মাউস ব্যবহার করা হচ্ছে, সেটির ব্যাটারি নিয়মিত পরিবর্তন করতে হবে। চার্জ দেয়ার অপশন থাকলে ব্যাটারি চার্জ করতে হবে। ব্যাটারি সেলের সক্ষমতা শেষ হয়ে গেলে কানেকশনে সমস্যা তৈরি হবে। কোনোভাবে যুক্ত হলেও নিত্যদিনের কাজে সমস্যা হবে।
মাউসের পাওয়ার বাটন চালু ও বন্ধ করা: মাউসে থাকা বাটন চালু ও বন্ধের মাধ্যমে অধিকাংশ সময় সমস্যার সমাধান হয়ে যায়। যে কারণে কখনো মাউস কাজ না করলে এতে থাকা বাটন বন্ধ ও চালু করে দেখতে হবে। মাউসের নিচের দিকে এটি থাকে। ব্লুটুথ মাউসের ক্ষেত্রে সংযোগ বিচ্ছিন্ন করার পর ম্যানুয়ালি আবার যুক্ত করতে হবে।
ম্যাকের সঙ্গে ব্লুটুথ মাউস আবার যুক্ত করা: ম্যাক ডিভাইসে ম্যাজিক মাউস বা থার্ড পার্টি ব্লুটুথ ডিভাইস ব্যবহার করলে সেটিকে তালিকা থেকে মুছে ফেলতে হবে। যেকোনো সমস্যার জন্য ডিভাইসটি মুছে ফেলে আবার পেয়ার বা যুক্ত করতে হবে।
মাউসের পয়েন্টার সেটিংস পরীক্ষা করা: ম্যাক ডিভাইসে মাউস ব্যবহারের জন্য আলাদা সেটিংস থাকে। যদি মাউস ধীরে কাজ করে, ক্লিক কাজ না করে তাহলে সেটিংসে প্রবেশ করে সবকিছু ভালোভাবে কনফিগার করতে হবে।
থার্ড পার্টি সফটওয়্যারের জন্য সাপোর্ট সফটওয়্যার ইনস্টল করা: থার্ড পার্টি মাউসের সঙ্গে সাপোর্ট সফটওয়্যার থাকে। এজন্য উৎপাদনকারী কোম্পানির ওয়েবসাইট থেকে সফটওয়্যার ডাউনলোড করে ইনস্টল করতে হবে ও বিভিন্ন সেটিংস ঠিক করে নিতে হবে।
ম্যাক অপারেটিং সিস্টেম আপডেট করা: অনেক সময় অপারেটিং সিস্টেমের কোনো ফাইল পুরনো হয়ে গেলে বিভিন্ন ডিভাইস ব্যবহারে সমস্যা হয়। তাই অপারেটিং সিস্টেমে আপডেট এলে সেটি দ্রুত ইনস্টল করতে হবে। নতুন আপডেটে বিভিন্ন ত্রুটির সমাধান দেয়া হয়।